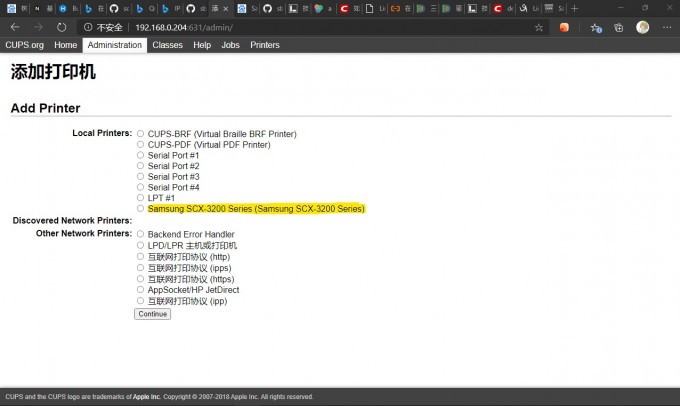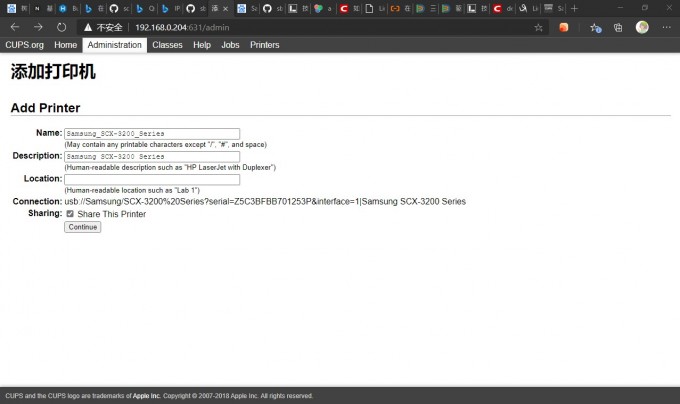(2025年8月17日)
目前苹果已放弃CUPS的开发,转交由OpenPrinting进行维护。
本文最初完成于2020年11月,近来发现原文部分失效。线予以修正。
开始之前
请确定自己的打印机是否有Linux的(兼容)驱动。
这里使用的是三星的SCX-3200打印机(自带扫描仪),通过USB连接。
系统配置:
(之前的工控机)
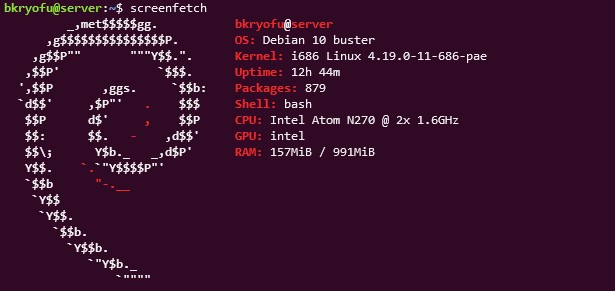
拥有固定的IP地址。
配置打印机
安装配置CUPS服务
安装:
1 | sudo apt install cups |
然后编辑/etc/cups/cupsd.conf,更改以下配置:
1 | # (内网或者自建虚拟网络中)注释Listen一行 |
然后重启cups服务。
1 | sudo /etc/init.d/cups restart |
访问http://你的服务器:631/,进入管理页面。
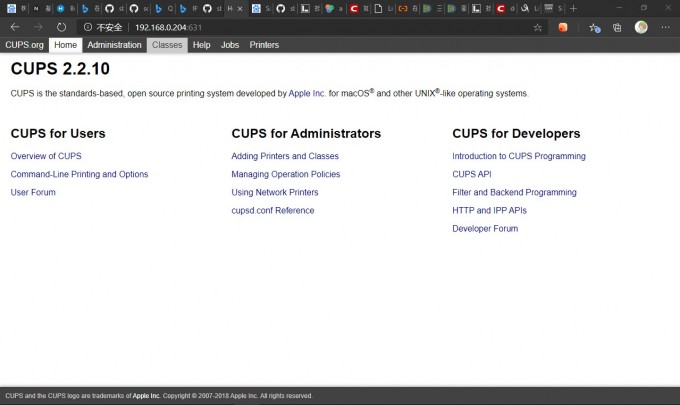
如果被禁止了,请检查配置文件。
设置打印机
接下来添加打印机驱动。进入Administration管理页,在Printers中点击Add Printer.
如果被禁止了,请检查配置文件。
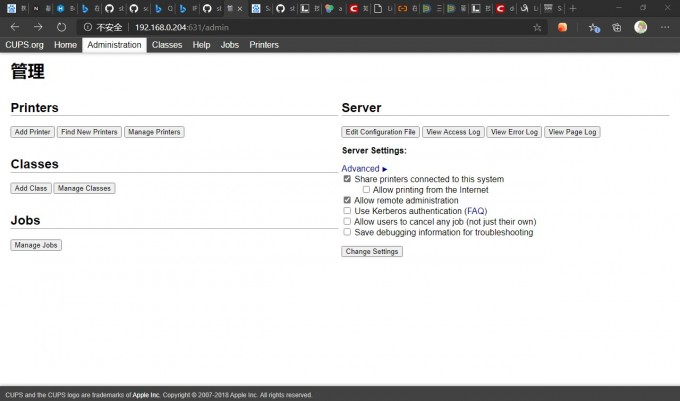
第一次登录,它会要求你输入账户密码来验证。这里直接使用root用户。
如果需要多个用户管理
来源:Linux中国 未经测试,仅供参考
为了允许另外一个用户(除了root之外)修改打印机设置,我们必须像下面这样添加他/她到lp(授权对打印机硬件的访问并启用用户管理打印任务)和lpadmin(拥有打印优先)组。如果在你当前网络设置没有必要或不需要该设置,你可以不用理会该步骤。
1 | # adduser xmodulo lp |
- (2025.08.17)
安装SCX-3200可以使用的第三方的打印机驱动(Splix):
1 | sudo apt install printer-driver-splix |
在Add Printer中,你应该可以看到你的打印机型号。如果没有,可以尝试执行lsusb检测服务器与打印机的连接情况。选中你的打印机,点击Continue继续。
Name和Description可以不变。但一定要勾选Share This Printer。否则只能在服务器本地使用。
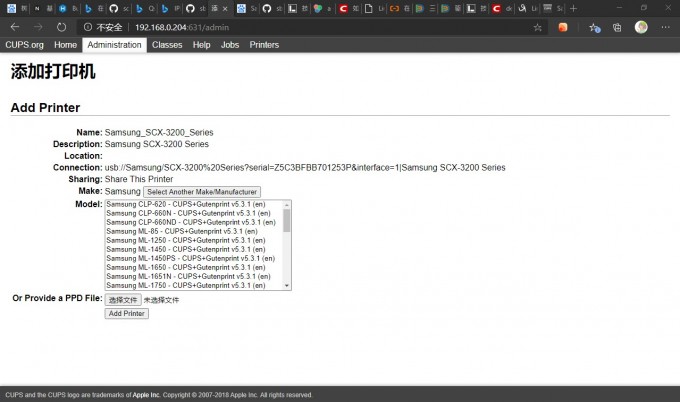
在(2025.08.17 以上内容失效)Model列表框中查找对应打印机型号,并Add Printer。 如果列表中没有对应打印机的驱动,且因为某种玄学原因找不到或安装不上这个打印机的Linux版本驱动,可以像我一样在列表中随机抽取一个对应打印机驱动。这里使用的是三星ML-1450的驱动。
选择Samsung SCX-3200, 2.0.0 (grayscale)
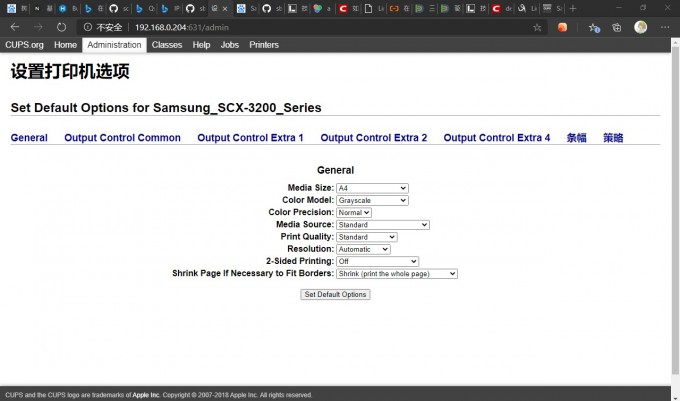
可以根据情况自行更改。这里Set Default Options。
打印机配置完后,可以在Printers中打印测试页。
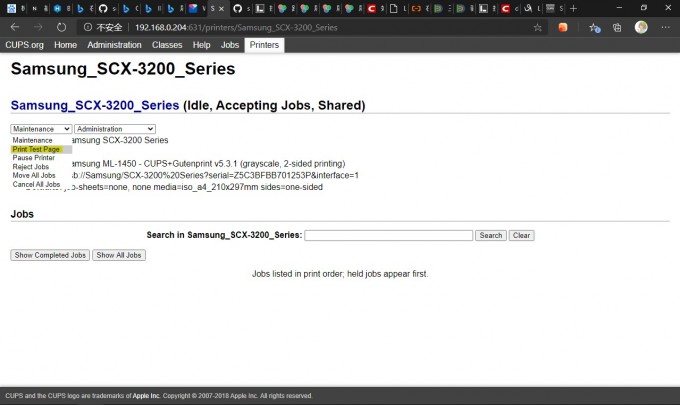
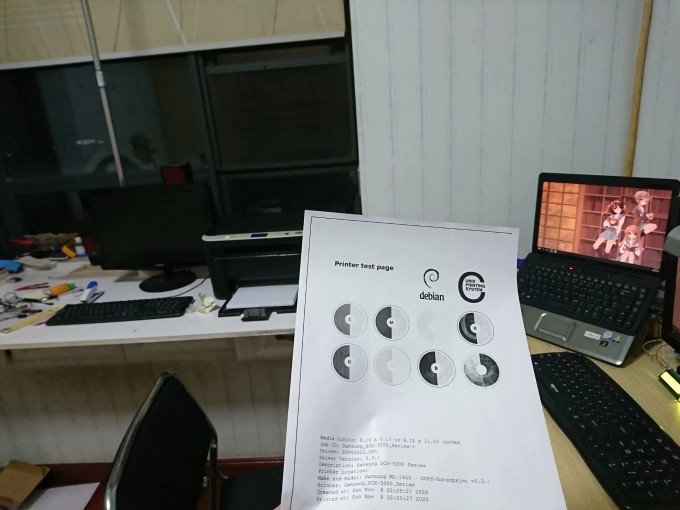
在Windows中添加打印机
在Windows中也需要安装对应打印机的驱动。后面的话如果会自己配置可以跳过不看。
(2025.08.17)
CUPS支持IPP协议,这意味着可以实现跨设备免驱动打印
这一点对于非x86架构的Windows平板以及移动设备是非常友好的
安装Avahi
1 | sudo apt install avahi-daemon |
在设备上添加打印机:
在Windows中,一般可以直接扫描到对应的设备。如果需要手动添加,则要在”添加打印机”窗口中选择”使用IP地址或主机名添加打印机”。在下一页,设备类型选择”IPP设备”,主机名或IP地址填入CUPS打印机配置页面的URL,在本文即http://服务器IP:631/printers/Samsung_SCX-3200_Series。
Android默认的打印服务可以扫描到打印机,也可在F-Droid下载一个CUPS服务手动添加打印机。
配置扫描仪服务器
安装SANE——Linux下通用扫描仪API。
1 | $ sudo apt install sane |
测试扫描仪
执行sudo sane-find-scanner测试扫描仪。
1 | $ sudo sane-find-scanner |
出现found *** scanner字样就说明检测到扫描仪了。
1 | $ sudo scanimage -L |
配置SANE
向/etc/default/saned加入RUN=yes,开启守护进程:
1 | # Defaults for the saned initscript, from sane-utils |
然后编辑/etc/sane.d/saned.conf,取消注释data_portrange = 10000 - 10100,添加192.168.0.0/24(类似前面CUPS允许访问的IP的设置)。
将saned守护进程saned加入lp组。
1 | $ sudo adduser saned lp |
重启sane,使sane随开机启动,并检查状态。
1 | $ sudo systemctl start saned.socket |
说明sane已经在监听6566端口了。
使用SANE客户端
下载安装完,在开始菜单中打开SANEWin。

Output Format - 输出格式
Compression - 压缩
Output Folder - 输出文件夹
Output File Name Base - 输出文件名的格式
Overwrite Existing File - 当出现同名文件时覆盖
View After Acquire - 取得扫描文件后打开
点击Acquire;
第一次使用可能会出现一些MsgBox,不用理会

在Host Name or IP Address中输入服务器的主机名或IP地址。

如果服务器没有连接多于一个扫描仪,就默认,点击OK。
然后就进入了配置页。

这里建议设置Scan resolution(扫描仪分辨率)为较大值,比如600。
点击Scan扫描文件。
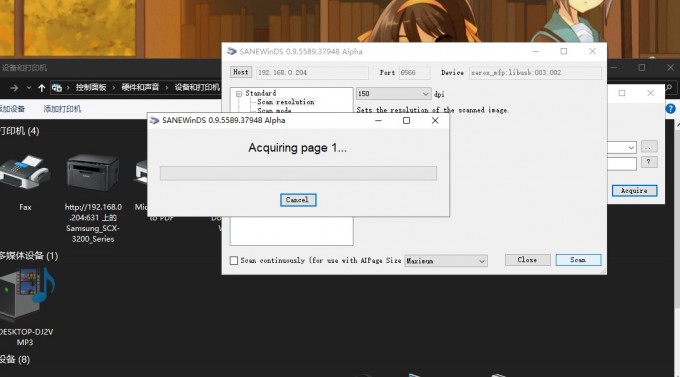
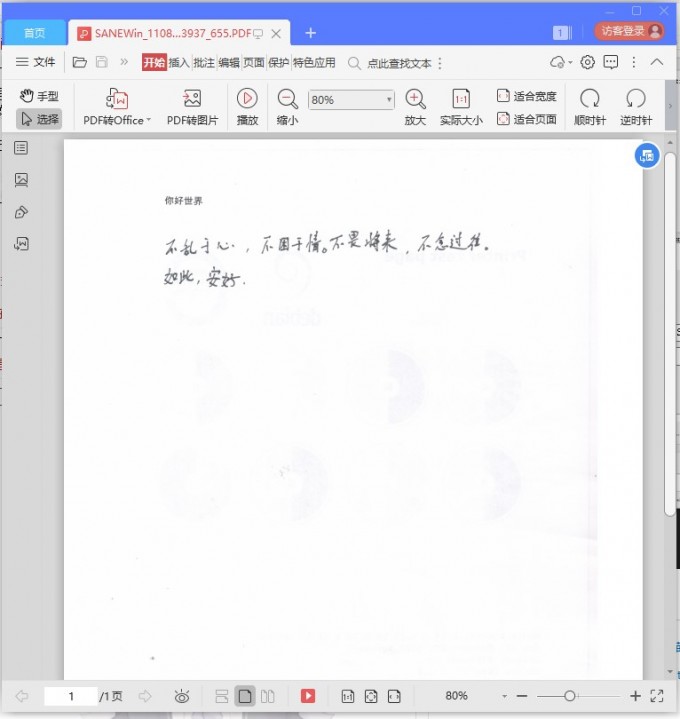
发现的一些问题
在samba共享文件夹下使用sudo scanimage -d "xerox_mfp:libusb:001:005" --format jpeg --resolution 150 > X.jpeg扫描时失败,输出的文件损坏。
当时将工作目录切换至家目录后正常,但在Windows文件管理器访问家目录时又失败了……可能是sane和samba访问冲突?
(2021/2/13)